
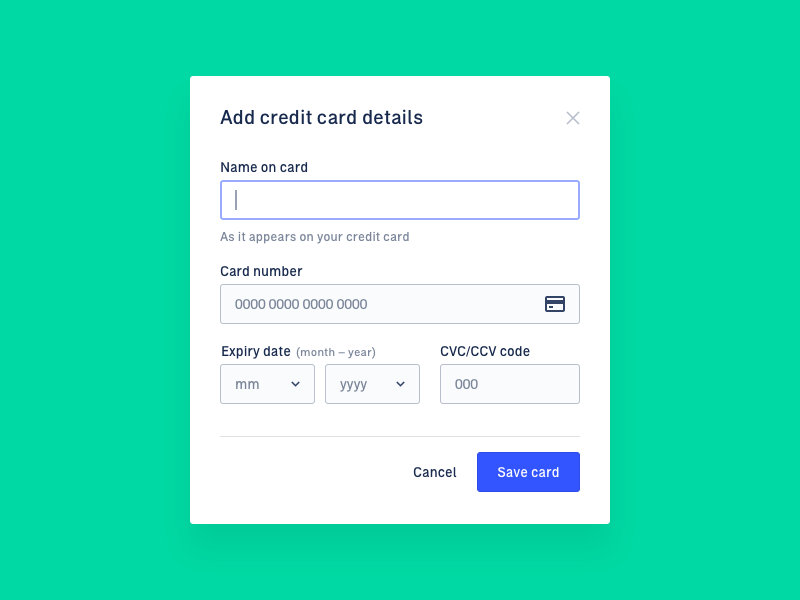
Tap on “ Add a card” and you’ll be able to see how many types of IDs and cards are supported: I don’t want to read a tutorial, I just want to get some sushi, a burger, or that delicious chef’s salad! You’re ready to leap ahead, though, and I get it. If you want to learn a bit more about Google Pay, “Learn how to tap to pay” can be a worthwhile short sidetrack here too. Notice that there are a lot of different cards you can easily add here too, notably including your AAdvantage loyalty info from American Airlines. No surprise, tap on “ Add a card” to proceed. Since you don’t yet have any cards entered, you’ll get a big blue ad indicating how to proceed: On the Android device, go into All Apps (generally a swipe up from the bottom of the home screen brings you to the view that shows every installed app) and tap on “ Wallet“. The latter you can accomplish by going to Settings > Connected Devices > Connection Preferences and ensuring that you have NFC enabled. Of course, you do need to add at least one credit card and you’ll also want to enable NFC (near-field communications) so that the phone can recognize when it’s near a payment terminal. Super easy, and if you have face unlock or fingerprint unlock you can do it almost without any actual thought, just unlock and pay. After a few seconds, it will appear on the screen and complete the transaction. Just unlock your phone and hold it near the NFC payment device. Google Pay is an excellent alternative to Apple Pay and works very similarly on your Android phone.


 0 kommentar(er)
0 kommentar(er)
